ChemSketch: Educational software used for teaching molecular structures. ChemSketch 12.1.0.31258 free download. ACD/ChemSketch is a chemically intelligent drawing interface that allows you to draw chemical and simple biological structures including organics, organometallics, polymers, polysaccharides, nucleotides, and Markush structures. Produce professional figures and diagrams for reports and publications. Draw structures, reactions, and schema. ACD/ ChemSketch is a drawing package that allows you to draw chemical structures including organics, organometallics, polymers, and Markush structures. It also includes features such as calculation of molecular properties, 2D and 3D structure cleaning and viewing, etc. ChemSketch; ChemSketch. Chem21 has partnered with ACD/Labs (maker of ChemSketch) to create an online homework system that utilizes the powerful capabilities found in the free student version of ChemSketch. The student version is a robust 26 Mb download that is used to draw structures (with stereochemistry), generate IUPAC names and convert 2D.
What is gonna be in this post:
Contents
| Number | Contents |
| 1 | Energy Level Diagram |
| 2 | Drawing different kinds of orbital |
| 3 | Drawing Vacuum Distilation Apparatus |
| 4 | Drawing Two Chain DNA strand |
| 5 | Drawing Lipids and Micelle |
| 6 | Drawing Tables |
Hey all! The first lesson for today is how to draw energy of reaction diagram. The function of this lesson is for you to be able to draw a perfect graph.
Drawing a curve.
1. Switch your program to Draw mode then click at polyline symbol.
2. Drag your mouse horizontally from starting point, don’t release the mouse yet, you must drag your line upward until reach certain point.
3. After that, make horizontal line so that you can change the curve segmentation.
4. Release the mouse and start to move the mouse to draw the next segment.
5. By repeating those steps above make a few curve segment your way.
6. Click the right mouse after finish your drawing.
• Tip : click will create end point while drag can create curve. Please remember!
Modifying the curve.
1. If you are not satisfy with your curve, click select/move button, then click at your curve.
2. Edit notes button will show all nodes that you can modify.
3. If you click at the third note, you will see the note selected and the control lines appear.
4. Just move the control lines until you get the curve that you want.
Drawing X and Y axes.
1. It is most important to make sure the polyline button is active. Then, click the draw arrow. Then from the arrow type drop-down-list, find icon , then choose two way arrow
2. Click at the end point of Y axis.
3. Drag mouse vertically downward.
4. Click at the point of intersection.
5. Move the mouse horizontally until end point of X axis.
6. Right click to finish the drawing.
7. You can add the inscription of Y and X axis by click at the text button.
8. Choose rotate 90˚ button if necessary.
And in the end, you should get something like this,
Drawing Different Kinds of Orbitals
Drawing a p-orbital
At any given moment, an electron can be found at any distance from the nucleus and in any direction according to the Heisenberg Uncertainty Principle. The p orbital is a dumbbell-shaped region describing where an electron can be found, within a certain degree of probability. The shape of the orbital depends on the quantum numbers associated with an energy state. How to draw it by using the chemsketch?
First of all, make sure you are in Draw mode. Then, the steps are:
1. Click Polygon on the Drawing toolbar.
2. Drag horizontally to the right from starting point to create the control line.
3. Release the mouse button.
4. Move the mouse down to draw the body of the orbital.
5. Click to fix the orbital.
6. If you are satisfy with the orbital, then do right double-click
7. Copy the orbital to make the other pair and click Flip Top to Bottom to flip the lower segment of the orbital.
8. Then, arrange the segment to get the d-orbital (8 shape).
Here, you can also change the color of your orbital. How to do it? It is an easy step.
Click the gray color on the Color Palette to change the color. Finally, select both segments of the orbital and, on the Editing toolbar, click Group.
Drawing a d-orbital
After you have mastering sketch a p-orbital, you can move to second sketching, d-orbital which is more complicated than p-orbital.
You will draw this shape:
Step 1-4 is same as the above.
5. Drag horizontally to the right to stretch the control lines. Note that to make the two segments of the orbital identical, make the lengths of the control lines equal.
6. Release the mouse button.
7. Right-click to finish drawing the orbital and switch to the Select/Move/Resize tool.
8. Make a copy of it.
9. Click Rotate 90° to rotate the copy of the orbital.
10. Color and finally group.
Drawing a pi-type orbital
The shape of the pi-type orbit is more unique than the other orbit. Moreover, it is easy to sketch compared with d and p-orbital.
How to draw it? Let’s do it together.
1. Click Ellipse on the Drawing toolbar and drag it to draw an ellipse.
2. Choose Convert to Polyline on the Object menu
3. Click Edit Nodes on the Editing toolbar
4. Drag the lowest node up
5. Make a copy
6. Click Flip to Bottom
7. Change the color and group them together.
But, REMEMBER….
• When copy the orbital, make sure to switch the cursor with Select/Move/Resize tool then point to the selected orbital, drag it down while holding CTRL button.
• If the shape is not satisfying you, you can edit it by choosing Edit Nodes tool. It will help you to make the desired shape.
Drawing Vacuum Distillation Apparatus
1. Make sure it is in Draw mode
2. Choose Lab Kit from Template Window
3. Select these items according to the list and connect it by clicking the apparatus.
• Round bottom flask
• Three-way adapter
• Thermometer
• Liebig condenser (Rotate the selected object about 73° counter-clockwise by dragging any selection handle. The informative cursor will show you the angle of rotation)
• Vigreux column
• Vacuum adapter
• Receiving flask
4. Make sure you right-click the apparatus to hide the template shadow
5. The final sketch is:
During this sketching, there are few things should be focused on;
• Use Select/Move/Resize tool to place the apparatus according to the right sequence.
• Use Select/Move/Rotate to rotate the object.
Then, how to label this apparatus?
Firstly, set the font. From the Tools menu, choose Font Panel and Paragraph Panel. You can specify which font you would like to choose.
On the Drawing toolbar, click Text and click to the left of the thermometer. In the text box that appears type;;
Thermometer. Sign out from instructor.
On the left Drawing toolbar, click the right-bottom corner of Callout to expand it into more buttons. From the available styles, choose the square callout type.
Do labeling for all elements with specific labeling.
Finally, press CTRL +A and click Group on the Editing toolbar. The purpose of grouping is to make us easy to move and resize without the risk of losing the elements.
Drawing two-chain DNA strand
Make sure your mode is on Draw mode. Click at the polyline button.
1. Where to download dtxmania songs. Click at the starting point. Then drag it vertically downward.
2. Move your mouse to the right to draw the curve.
3. Drag the control line vertically down to modify the curve.
4. Release the mouse button and right click twice to finish the drawing.
5. Change to select/move/resize tool.
6. Place the mouse pointer at the selected curve. While holding down CTRL+SHIFT, drag the curve down. You will see identical shape of curve form.
7. To connect the ends line, choose CONNECT LINE to connect the right end of the image.
8. Click Edit line the click Connect vertices to connect the vertices of the end nodes with a line.
9. Select the right two nodes by dragging the selection rectangle around them and click Convert to Line .
10. To leave the Edit Node mode, right click. And change to select/move/resize tool.
11. Make a copy of the image, then use click Flip to Right to flip the segment then click Send to Back to send the segment to background.
12. Select both segments by dragging or clicking while holding down SHIFT and make a copy (CTRL+drag). Correct the position using the directions in the previous step:
13. Now it is time to change the fill of the segments. Double click the segment to open the object panel. Click the fill tab choose certain reqirement and click Apply. Make sure your choice looks like diagram below:
14. Re-do the step for other segment too.
15. Select the whole spiral and make copy.
16. Click Flip Left to right and then Flip Top to Bottom. Make sure you get the picture below.
17. Select the segments marked with bullets in the picture below by clicking while holding down SHIFT, and then click Send to Back .
18. Select all the segments and group them. Done!
Drawing Lipids and Micelle (the easier way, InsyaAllah…)
Before we even started on the drawings, did you guys know what is lipids and micelle?
Lipids are a large group which consists of molecules that occurred naturally such as fats, waxes, sterols, fat-soluble vitamins and so on.
On the other hand, because the addition of variety of molecules, including soaps and detergents, into the water, micelle is formed.
There you have it. Got it? InsyaAllah…
Okay, now we move on to the basic.
What do you need?
=> ChemSketch 12.0 Worksheet
Instructions:
First of all, totally make sure that you are in Draw mode. This is important.
Next, click on the Eclipse button. You can find this button on the left side of the worksheet.
Draw a circle on the worksheet by holding down SHIFT key.
Fill the circle with black instead of white.
After that, click Polyline button. You can also find this button someplace under the Eclipse button.
Click it repeatedly on the worksheet somewhere else. Make it like a zigzag pattern.
It’s not smooth, right?
So, as to make it smooth, click Edit Nodes. To see this button, you have to click the zigzag pattern first, only then you can find the button located on top of the worksheet.
There are three steps to make it smoother:
-The nodes are to be selected. When it is selected, the rectangle around the nodes will become black.
-Click Convert to Curve and Smooth.
-After the zigzag pattern become smooth, right-click to switch it to the Select/Move/Resize tool.
Make a copy of the pattern by holding the CTRL button and drags the pattern to leave the copy someplace near the original one.
Place the tail (the pattern) as shown below.
To make it easier for you, select the entire pattern and the circle, and then click Group. They will then become one single object.
By copying the feature, you can try to draw the micelle by using the Group, Rotate 90°, and Select/Move/Rotate button. You can also align and flip the features by using the aligning and flipping tools.
This image may help you…
Drawing the Table Contents.
Okay, I have problems before on how to draw this part. So, I will share my solutions on that problem here as to ease you on drawing the table. Drawing the table is really easy and I had fun. InsyaAllah…you will too.
I am going to advice to you to draw the structures on different pages. Why? I will tell the reason as we go on.
Make sure that you’re in the structure mode in the ChemSketch Worksheet.
Draw the structure of benzene, naphthalene and quinoline.
To label them, switch the mode to draw mode, and then by using Artistic Text tool, write the name of these structures.
You have followed my instructions before right?
Good because after this we will have to calculate the composition and the density of each of the structures.
The calculation is a little bit complicated but easier to do. You have to calculate these things one by one structures. If you draw the structures in the same page, the calculation will be for all the structures. So, this is the answer for the first question.
I will now teach you how to calculate the two data that we need.
First, switch to the structure mode.
Select the Tools button on top.
Choose Calculate.
Then, click on All Properties…
Search for the value of Composition and Density.
After the values had been found, click Copy to Editor.
After you had finished with all the three structures, the results should be like this.
Chemical Structure Search
On empty space, type ‘Structure’, ‘Name’, and ‘Properties’. These will be the heading of the table.
Note that what we did is just the content of the table. After this, we are going to draw the table and insert the contents to its respective places in the table.
Drawing a table is easy. You just have to click icon Table on the left of your worksheet.
Drag the size of the table to how big do you wants it to be. A pop-up box named Insert Table will appear.
Resize the table to rows = 4 and column = 3.
After clicking OK, right-click to leave the table drawing mode.
This is the last part, inserting the data into their correct place.
There are so many ways, but I will only show to you the one that I followed.
Drag the properties of benzene and put it on the 2nd row at right.
Then continue putting the properties for naphthalene and quinoline.
Only then you can put the other contents to its place
.
Once finished, you should obtain something like this.
That is all you need to learn about ChemSketch.
You can get to see more on http://www.acdlabs.com/products/draw_nom/draw/chemsketch/
Thank you for reading!
Until next time, guys…
See ya…
Assalamualaikum. ^^
| Developer(s) | ACD/Labs |
|---|---|
| Operating system | Mac OS X, Microsoft Windows |
| Type | Scientific |
| License | Proprietary |
| Website |
ACD/ChemSketch is a molecular modeling program used to create and modify images of chemical structures. Also, there is a software that allows molecules and molecular models displayed in two and three dimensions, to understand the structure of chemical bonds and the nature of the functional groups.[1]
Features[edit]
The program offers some advanced features that allows the molecules rotate and apply color to improve visualization. It has several templates with ions and functional groups with the possibility to add text and use other tools to optimize productions created by the software.[2]
Applications[edit]
Using ACD/ChemSketch is primarily for educational use. With this program it is possible to write and perform chemical equations, diagrams laboratories and chemical structures of various entity.[2]
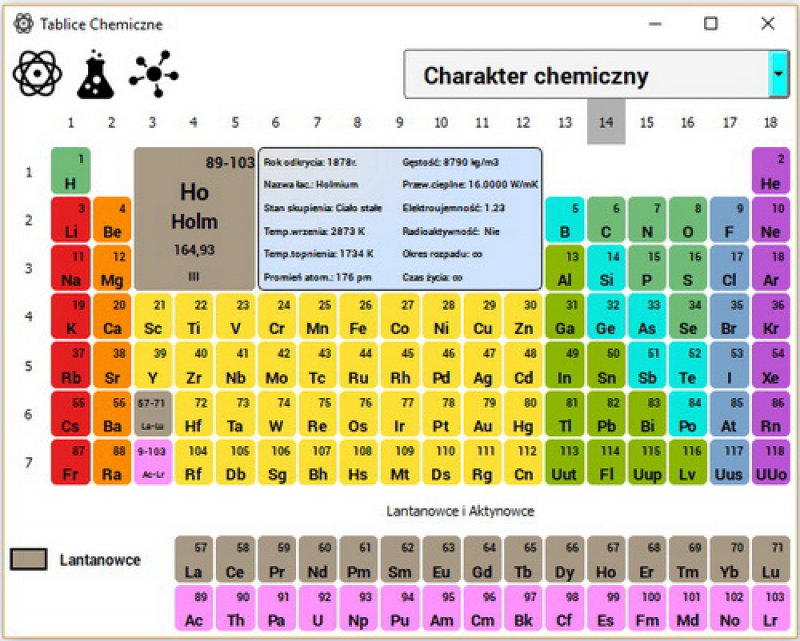
See also[edit]
Chemsketch Acd Labs
References[edit]
- ^'Chemsketch'. Archived from the original on 3 July 2014. Retrieved 21 August 2014.
- ^ ab'Utilizando Chemsketch'. Retrieved 21 August 2014.
External links[edit]
Chemical Structure Drawer
- 'Catalogue of Educational Software Libre'. CIDETYS, 2011. PDF | OpenLibra ( En español).