It can open a wide variety of Disk Image files and 2016risksummit.org Since DMG Extractor is developed specially for DMG files, it can open encrypted. Double-click on DMG file to open DMG file with Easy 7-Zip You will see files or folders within the DMG file then, click button Extract to extract the DMG file. Alternatively, Right-click on DMG file on Windows Explorer And then, choose Extract files., Extract Here. In landscape mode, open the Browse tab. Select a folder. Swipe down on the right side of the screen. Select Column View in the upper right. Tap a folder to expand its contents. Tap a file to see a preview. To leave Column View, tap Grid View or List View, or use your iPad in portrait mode. Open DMG Extractor and select the DMG file you want to extract. Click the 'Open' menu icon on the top-left of the window. If the DMG archive is password protected, DMG Extractor will prompt you for its password: DMG Extractor opening an encrypted DMG. DMG Extractor will load the file you selected. If you have a large DMG file, a progress bar. According to the website HFSExplorer can open and read encrypted dmg images. HFSExplorer is an application that can read Mac-formatted hard disks and disk images. It can read the file systems HFS (Mac OS Standard), HFS+ (Mac OS Extended) and HFSX (Mac OS Extended with case sensitive file names). You can't extract more than 5 files from a DMG simultaneously, and it simply won't work with encrypted files or those bigger than 4 gigabytes. Neither 7-Zip nor DMG Extractor are the ultimate.
- Open Encrypted Dmg On Ipad
- Open Encrypted Dmg On Ipad Without
- Open Encrypted Dmg On Ipad Pro
- Can You Open Dmg Files On Ipad
Here's a short guide on opening DMG files on Windows and extracting data from them.
Download DMG Extractor (it's free).
Once installed, DMG Extractor will run automatically.
Open DMG Extractor and select the DMG file you want to extract
Click the 'Open' menu icon on the top-left of the window.
If the DMG archive is password protected, DMG Extractor will prompt you for its password:
DMG Extractor will load the file you selected. If you have a large DMG file, a progress bar will show until the DMG file is loaded.
Now you should be able to see all the files contained within the DMG file and navigate folders and files.
Extract the files you want
Click 'Extract', next to the 'Open' button. You can choose whether to extract the whole of the DMG's contents into the same folder, or into a specific one chosen by you. If you don't need to extract all the files, just select the files you want and on the 'Extract' menu click 'Selected files to…'
That's it: extraction complete! Your selected files should now have been converted from the DMG file and saved onto your Windows computer ready for you to use.
Overview
The Disk Copy or Disk Utility feature for macOS can be used to create an encrypted disk image. Encryption means it requires a password to open or become available (to 'mount'). An encrypted disk image acts as secure storage space and can be used like any other disk image file. It may be copied to or created on network volumes or removable media, including Zip drives, USB flash media, or FireWire hard drives. Each encrypted disk image is protected by a password. The following document explains how to create, mount, and unmount an encrypted disk image.
Important: If you forget the password to your encrypted disk image, the data on that disk image cannot be recovered.
Getting Started
Files can be moved to or from an encrypted disk image as easily as you can from a non-encrypted disk image. Please be aware of the following when using an encrypted disk image:
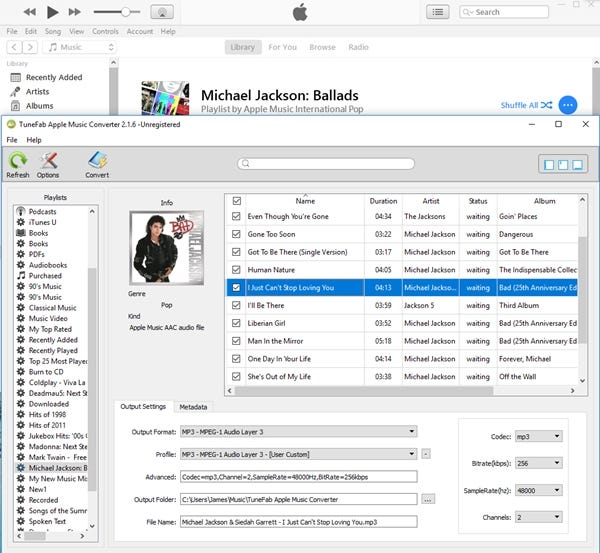
Open Encrypted Dmg On Ipad
- Backup programs will need to back up the entire image if any files within it have changed, since the image appears as a single file.
- There is no way to change the password on an image file.
- An encrypted disk image cannot be used as your home directory.
Complete the following steps to create an encrypted disk image for your version of macOS v. 10.4 or greater.
MacOS

Open Encrypted Dmg On Ipad Without
- Click Go, Applications, Utilities, and then click to open Disk Utility.
Note: You can also click the New Image button and go to Creating a New Blank Image section. - Choose File, then New, then Blank Disk Image.
- A New BlankImage window will display.
- Enter a name in the Save As field. This name is used for the disk image (.dmg) file.
- Enter a name in the Name field. This name displays when the disk image file is opened (mounted).
- Select the Size of the image file from the drop-down menu.
- Choose the Encryption option 128-bit AES to encrypt the image.
- Select the volume Image Format from the drop-down menu. The default “read/write” option is recommended. Click the Create button.
- Enter and verify a secure password when prompted and click OK.
Note: Ensure the box next to Remember password (add to keychain) is unchecked. This ensures that no one will be able to determine the password for your encrypted drive by checking your keychain.
Open Encrypted Dmg On Ipad Pro
Mounting and Unmounting Encrypted Disk Images
Can You Open Dmg Files On Ipad
- After the encrypted disk image has been created, it will automatically mount for the first time and files can be copied to this location. The named volume disk image will display above the mounted source file.
- When you are finished using the encrypted disk image, you must unmount the image. Drag its icon to the trash or select the eject button next to its icon in any finder window. In the example below, the encrypted disk image is named “personal.'
- To mount the image again, simply double-click on the disk image you created. In the image below, the disk image is named personal.dmg. You will see it at the top of the list.
- Enter your password when prompted. Click OK. Your disk image should be mounted.
Note: Always remember to unmount your disk image when you are finished with it.