- Excel For Mac 2016 How To Get To The Backstage Area In Photography
- Excel For Mac 2016 How To Get To The Backstage Area In Roblox
- Excel For Mac 2016 How To Get To The Backstage Area In Fortnite
- Excel For Mac 2016 How To Get To The Backstage Area In The World
. The areas of the Backstage View - Excel 2016. Similar to the behind the scenes activity of a stage play, the Backstage view in Excel contain all the tools needed to create, manage and share an Excel workbook. To access the wonderful world of the Excel 2016 Backstage view: 1. In an open Excel workbook, click on the File tab: 2. Sep 16, 2014 Therefore, the plot area needs to be smaller than the chart area to fit the axis labels, and titles outside the chart. Get Your Question Answered. This article is based on a question from Tony. You can get your Excel or VBA question answered too! Click the link below to submit your question. Excel Backstage View is the area in Excel program window where you can manipulate the properties of Excel file itself. To open Excel Backstage View, click 'File' Tab in Excel Ribbon, as shown in below image. Excel Backstage View is opened, as shown in below image. Excel Backstage view has a three-column structure as shown in above image. The Excel 2016 Interface The following describes the Excel 2016 interface. The Backstage View When first opening the program, the user will be presented with options to open recent workbooks, start a new blank workbook, or select from a number of templates. The following explains how to enter the Backstage View after creating your workbook: 1. This shortcut will open Excel's options area. We don't know of a dedicated shortcut for this in Windows, so you'll need to use Alt + F to open the File menu, then T to access the Options window. On the Mac, options are called 'preferences', and the shortcut command +, will open preferences in most applications, not just Excel.
Lesson 1: Getting Started with Excel
Introduction

Excel is a spreadsheet program that allows you to store, organize, and analyzeinformation. While you may believe Excel is only used by certain people to process complicated data, anyone can learn how to take advantage of the program's powerfulfeatures. Whether you're keeping a budget, organizing a training log, or creating an invoice, Excel makes it easy to work with different types of data.
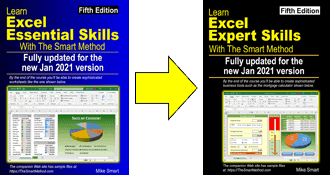
Watch the video below to learn more about Excel.
Getting to know Excel


If you've previously used Excel 2010 or Excel 2013, then Excel 2016 should feel familiar. If you are new to Excel or have more experience with older versions, you should first take some time to become familiar with the Excel interface.
The Excel interface
When you open Excel 2016 for the first time, the Excel Start Screen will appear. From here, you'll be able to create a new workbook, choose a template, and access your recentlyeditedworkbooks.
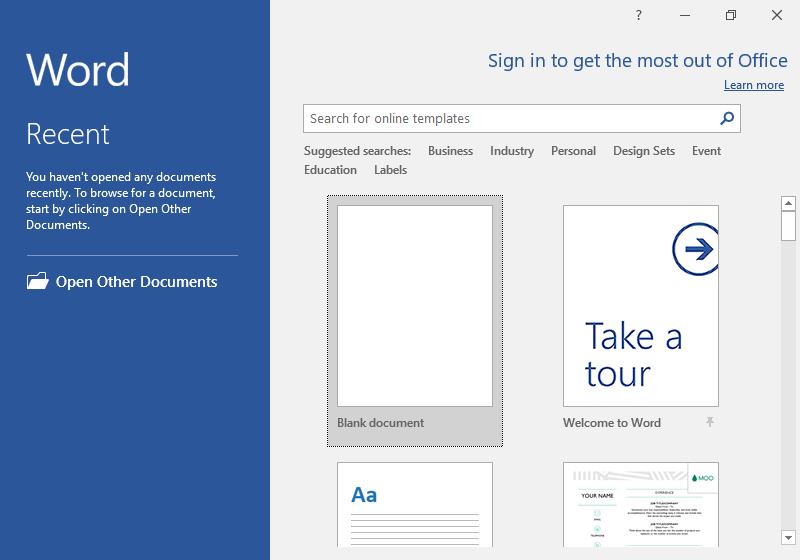
- From the Excel Start Screen, locate and select Blank workbook to access the Excel interface.
Click the buttons in theelow to become familiar with the Excel interface.
Working with the Excel environment
The Ribbon and Quick Access Toolbar are where you will find the commands to perform common tasks in Excel. The Backstage view gives you various options for saving, opening a file, printing, and sharing your document.
The Ribbon
Excel 2016 uses a tabbed Ribbon system instead of traditional menus. The Ribbon contains multiple tabs, each with several groupsof commands. You will use these tabs to perform the most common tasks in Excel.
- Each tab will have one or more groups.
- Some groups will have an arrow you can click for more options.
- Click a tab to see more commands.
- You can adjust how the Ribbon is displayed with the Ribbon Display Options.
Certain programs, such as Adobe Acrobat Reader, may install additional tabs to the Ribbon. These tabs are called add-ins.
To change the Ribbon Display Options:
The Ribbon is designed to respond to your current task, but you can choose to minimize it if you find that it takes up too much screen space. Click the Ribbon Display Options arrow in the upper-right corner of the Ribbon to display the drop-down menu.
There are three modes in the Ribbon Display Options menu:
- Auto-hide Ribbon: Auto-hide displays your workbook in full-screen mode and completely hides the Ribbon. To show the Ribbon, click the Expand Ribbon command at the top of screen.
- Show Tabs: This option hides all command groups when they're not in use, but tabs will remain visible. To show the Ribbon, simply click a tab.
- Show Tabs and Commands: This option maximizes the Ribbon. All of the tabs and commands will be visible. This option is selected by default when you open Excel for the first time.
The Quick Access Toolbar
Located just above the Ribbon, the Quick Access Toolbar lets you access common commands no matter which tab is selected. By default, it includes the Save, Undo, and Repeat commands. You can add other commands depending on your preference.
To add commands to the Quick Access Toolbar:
- Click the drop-down arrow to the right of the Quick Access Toolbar.
- Select the command you want to add from the drop-down menu. To choose from more commands, select More Commands.
- The command will be added to the Quick Access Toolbar.
How to use Tell me:
The Tell me box works like a search bar to help you quickly find tools or commands you want to use.
- Type in your own words what you want to do.
- The results will give you a few relevant options. To use one, click it like you would a command on the Ribbon.
Worksheet views
Excel 2016 has a variety of viewing options that change how your workbook is displayed. These views can be useful for various tasks, especially if you're planning to print the spreadsheet. To change worksheet views, locate the commands in the bottom-right corner of the Excel window and select Normal view, Page Layout view, or Page Break view.
- Normal view is the default view for all worksheets in Excel.
- Page Layout view displays how your worksheets will appear when printed. You can also add headers and footers in this view.
- Page Break view allows you to change the location of page breaks, which is especially helpful when printing a lot of data from Excel.
Backstage view
Backstage view gives you various options for saving, opening a file, printing, and sharing your workbooks.
To access Backstage view:
- Click the File tab on the Ribbon. Backstage view will appear.
Click the buttons in the interactive below to learn more about using Backstage view.
Challenge!
- Open Excel 2016.
- Click Blank Workbook to open a new spreadsheet.
- Change the Ribbon Display Options to Show Tabs.
- Using the Customize Quick Access Toolbar, click to add New, Quick Print, and Spelling.
- In the Tell me bar, type the word Color. Hover over Fill Color and choose a yellow. This will fill a cell with the color yellow.
- Change the worksheet view to the Page Layout option.
- When you're finished, your screen should look like this:
- Change the Ribbon Display Options back to Show Tabs and Commands.
- Close Excel and Don't Save changes.
/en/excel2016/understanding-onedrive/content/
During this Microsoft Excel 2016 training tutorial video, you will learn how to personalize your use of this program through Excel Options. We will show you how to setup your own username, how to customize the office background and theme, how to modify the user interface options, how to set a default file location and how to add and change editing languages.
Video Transcript
In this section we’re going to look at the very important subject of Excel Options. And Excel Options are used basically to customize and personalize your installation of Excel and your use of Excel. Now in the very early stages of learning Excel many of these options won’t really mean very much to you so we will come back to them from time to time later on and I’ll explain the options you need as we go through the balance of the course. But before we really get started with Excel you need to make sure that a few basic options are setup in the way that you need them to be.
Now although Excel Options will appear at various points during your use Excel 2016 the conventional way to access them is from Backstage View. So the first thing I’m going to do is to go into Backstage View and one of the pages is Options. It’s the second one from the bottom here. And that brings up the Excel Options dialogue.
Now this dialogue is made up of a number of pages and the first page is General, I’ll come back to that in a moment, then we have Formulas, Proofing and so on. And most of these pages we won’t really be looking at at all until later stages of the course. But we are going to start with two or three of them and in particular we’re going to start with the General page.
Now I’m going to cover the items on the General page in a sort of haphazard order but there is a reason for doing them in the sequence that I’m going to go through them.
So I want to start with this section, Personalize Your Copy of Microsoft Office, and this selection will actually affect the whole of Microsoft Office, not just Excel. First of all your username. Now your username will be particularly important if, for example, you are working with others on documents and you’re adding comments, you’re annotating, workbooks, etcetera and you want to keep a track of who has made whatever comment or even who has made changes to a workbook then these can be identified using the username that you’ve set up here. By default it gets the username associated with the account that you’re running Excel under but you can change that name. Some people use a nickname rather than their real name here.
Note the checkbox under there to say always use these values regardless of sign in to Office. So if you want to use those values whichever account you’re signing into Office with then you just check that box.
Now there are then two settings which also relate to Office in general. That’s the Office Background and the Office Theme. Now I currently have the Background set to No Background and the Office Theme set to Colorful. My settings are primarily set that way in order to make it as easy as possible for you to see what’s on the screen but you may choose to go for something a little bit more dynamic than this.
One very important point here, let’s suppose that I change the Background to say Underwater. You won’t see any particular change happening. And in fact whatever changes you make when you are adjusting the Excel Options are only activated when you click Okay. So I’m currently set on Underwater Colorful. Just take a look at the top right hand area of the screen when I click on Okay. You might just about see there some fishes and various other underwater creatures appearing there. It’s a bit difficult to see with the Colorful setting. It’s a little bit easier if I change from Colorful to White as my Office Theme. Don’t forget the Office Themes were extended in Excel 2016. Let’s click on Okay and you can see the Underwater background there. Now the Background and the Themes have varying levels of, if you like, in your face-ness and generally speaking they’re quite subdued. But you may want to choose something that suits your particular style.
Now I want to go up to the top of the General page and look at User Interface Options. I mentioned earlier on in the course Screen Tips as a sort of help in Excel 2016. And if I hover over one of the entries on this page, that one for example, a Screen Tip comes up. Show Mini Toolbar on selection. And there is also under that what’s called a Screen Tip Description. So if you like some fuller information about the Screen Tip.
Now although in the early stages of using Excel you’ll probably find these very useful they can be quite annoying because they can get in the way of things. And when you’ve been using Excel for a while you’ll probably get to the point that you don’t really need them. You can switch them off. In fact when I’m recording this in many ways it would be better if I switched them off because quite often they get in the way of what I’m trying to show you but I am keeping them switched on because I think the tips themselves are very useful in the early stages of learning Excel.
Now the way that you control them is using this Screen Tip Style setting here. Show feature descriptions in Screen Tips. Supposing I change that now and say Don’t show feature descriptions in Screen Tips what do you think would happen if I hovered over that top option again? Well of course you still see the whole thing. Don’t forget you have to click on Okay. Now if I hover over a command on the Ribbon all you see is the name of the command. It just says Merge and Center. Let me go back into options again. Let’s say change that back to Show feature descriptions, click on Okay. I’m going to hover over Merge and Center again. Now I get Merge and Center and the description. And once again that’s an option that you may want to set very early on in your use of Excel and may want to change later on when perhaps the Screen Tips become unnecessary for you.
And one other thing. If you look down at the bottom of the General page, the very bottom option there, Show the Start Screen when this application starts. We’ve seen the Start Screen several times already on the course. If you don’t particularly need to see the Start Screen, if you’d like to open straight into Excel disable that option and you won’t see the Start Screen anymore. And you might want to just try that just to get used to using Excel Options and then if you do want the Start Screen you can switch it back on again.
Excel For Mac 2016 How To Get To The Backstage Area In Photography
Now one other option that I’d like to mention early on or in fact one other group is this section When Creating New Workbooks. Now it may well be that you want to start all of your workbooks with a particular font, perhaps a particular font size, perhaps you need the text to be a little bit bigger or you’d like it to be a little bit smaller. You can adjust that here. The other thing you’ll notice here and this may be of interest particularly to those of you who’ve used a much earlier version of Excel, the bottom option there, Include this many sheets, says one. That controls how many empty sheets you get when you create a new workbook and by default it’s set as one, as I mentioned earlier. In much earlier versions Excel it was always three. But if you’d like to get three or some other number every time you create a workbook you can change that there.
Let’s now turn our attention to the Save page. There are a couple of very important things on the Save page. One of them near the top there is Save AutoRecover information and by default that is checked. That means that at the interval you select there by default it’s ten minutes. What Excel does is to save a copy of your work so that if something goes horribly wrong, for example if you’re working on a PC or some other device that doesn’t have a battery or indeed if your battery just goes flat in the middle of doing some work you don’t lose what you’ve been doing. At least you only lose it back to the last auto save. I strongly recommend that you have AutoRecover set because it does mean that you won’t lose hours of work in the event of, for example as I said, a power cut or something like that or even a software or hardware failure of some other sort.
The other useful setting here is this one, Default local file location. If when you want to save to your computer, not to the Cloud but to your computer you want to by default save in a particular location you can set that location here. As you can see Excel has used a default local file location as its default. So change that if you’d like to.
The third page that I’d like to look at now is the Language page. You need to make sure that you have the language that you use or languages that you use setup. I use English (United States) and English (United Kingdom) more or less 50/50 but English (United States) is set as my default. You can add additional languages if you’d like to. There’s a very, very long list of languages here.
And the other thing to bear in mind is that some people, including me in some case, work in a situation where they may be working on a workbook which is in one language but their language is a different language. So for instance, I might edit a workbook which has information in Spanish and I may want to, for example, Spell Check in Spanish. But I’d like all of the display, the Help information and so on, in English because I am an English speaker. So you have the Editing Languages at the top. If you like the languages that you’re using within the workbooks but then here Choose Display and Help Languages. If you’d actually, for example, like to work on an English workbook but your mother tongue is French then you may want to set the Editing Language English and the Display and Help Language at French. But do make sure that you have your language or languages set correctly.
Excel For Mac 2016 How To Get To The Backstage Area In Roblox
So they’re the things I’d like you to make sure that you have set correctly before we go any farther. Of course you’ll potentially change some later on. Make sure they’re okay. That’s the end of this section. I’ll see you in the next one.