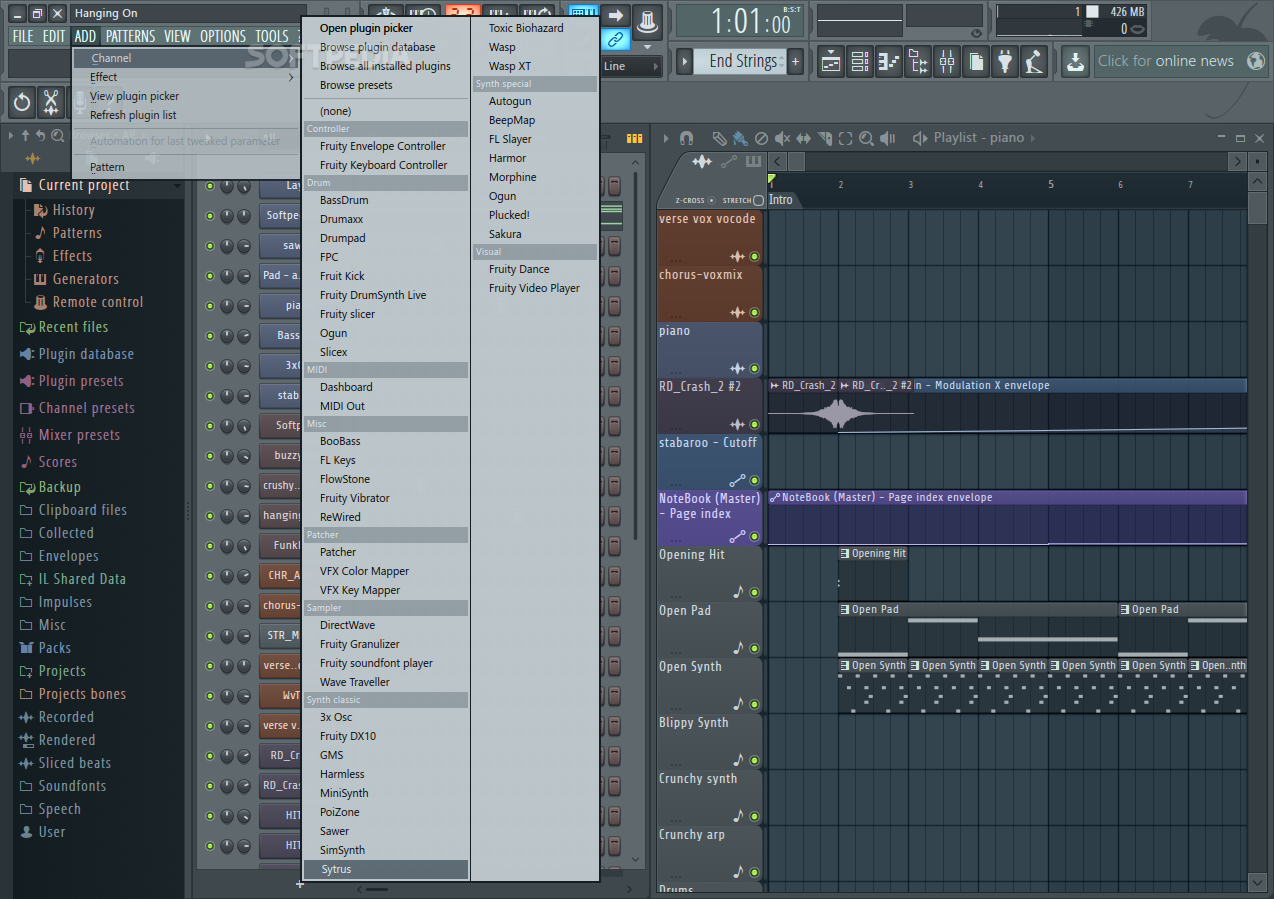
From FL Studio navigate to 'Options Audio Settings'. Ensure that FL Studio ASIO is selected as your Audio device. Select the 'Show ASIO Panel' button to launch the FL Studio ASIO Control Panel. Change the selected 'Output device' to an available output audio. ASIO Driver Not Working You may encounter the following error message when either launching FL Studio or changing your selected Audio Device. This error message generally indicates that the selected ASIO driver is currently unavailable or in use by another application. You should confirm the following.
1) Close FL Studio. And keep it close for now.
2) Right click once on the speaker icon on the lower right part of the taskbar system tray.
3) Make sure 'Spatial Sound' is set to OFF.
4) Right click once again on the speaker icon on the lower right part of the taskbar system tray.
5) Click on 'Open Sound Setting.' If any error messages are present run the Troubleshooting option.
6) Follow the guide and all recommended instructions.
7) While still inside the Windows Sound settings make sure your preferred audio is selected for input and output.
8) While still inside the Windows Sound settings scroll down the right side panel with your mouse.
9) Locate the section titled Related Settings and select: Sound Control Panel link.
10) When that opens, make sure you see the playback tab.
11) In the playback Right click on the correct audio device and set it as the default audio playback device.
12) Do the same on the Recording tab.
13) On the Sounds tab change the Sound Scheme to: No Sounds.
14) Communication tab change to: Do Nothing.
15) Click OK. And Close the Sound Settings.
16) Restart the computer. (This is to save settings and to update system Registry)
17) Login, open FL and set it to the same default audio device as you did for the Windows Audio.
18) Set ASIO to 44.1 hz, 16-bit audio, and 256 samples but try not to go higher than 512 samples.
Fl Studio Asio Drivers
Now resume what you were trying to do. This what I did to resolve my ASIO issues.