This video will walk you through on how to install and configure the Konica print driver on your Windows 7 PC. Search for the printer model, then click Drivers. Select and download the driver based on the computer’s operating system. If unsure, go to the start menu and search “about this PC.” 4. Select the downloaded file. Open the zip file and press Drivers then Setup x64 to extract. Open Drivers and press Setup x64 again. This video will walk you through on how to install and configure the Konica print driver on your Windows 7 PC. In fact, the process for downloading the driver is quite confusing and misleading. Depending on which Konica Minolta country page you will find different driver packs and even contradicting information about its support (or lack of support) on Windows 10, and even on the same page you will find different documents contradicting each other. And download the correct driver for your multi-function printer, mine is a BizHub 458e and the drivers are located at: https://onyxweb.mykonicaminolta.com.
- The default Konica Minolta printer model is C659 with FS-536 as the finisher (for stapling)
- Confirm the current macOS installed on the computer
- Click on the Apple in the upper right corner of your screen > choose About This Mac. The macOS name and version number will be listed
- Go to the Konica Minolta website: (https://onyxweb.mykonicaminolta.com/OneStopProductSupport?appMode=Public)
- Go to Quick Search and enter the printer model number C659
- From the printer driver download menu, select the current macOS of the computer
- The driver file will be downloaded to the computer
- Click the downloaded file to install the driver
- The file may show on the desktop or go to Finder > Downloads to locate the file
- Follow the prompts to complete the installation
- Go to System Preferences and select Printers and Scanners
- Click the +sign (lower left corner) to add the virtual queue as the printer – PRINTSRV20-CAMPUSSECUREPRINT
- Go to Choose Driver and click on Select Software
- Select the KONICA MINOLTA C659 PS printer driver
- Click Add (lower right corner)
- To add the Finisher/Staple option:
- Select the PRINTSRV20-CAMPUSSECUREPRINT from the list of printers
- Click on Options & Supplies
- Go to the Finisher TAB
- Go to Finisher field and click on the down arrow
- Select FS-536
- Click on OK
- Close the Printer&Scanner window to complete the set up
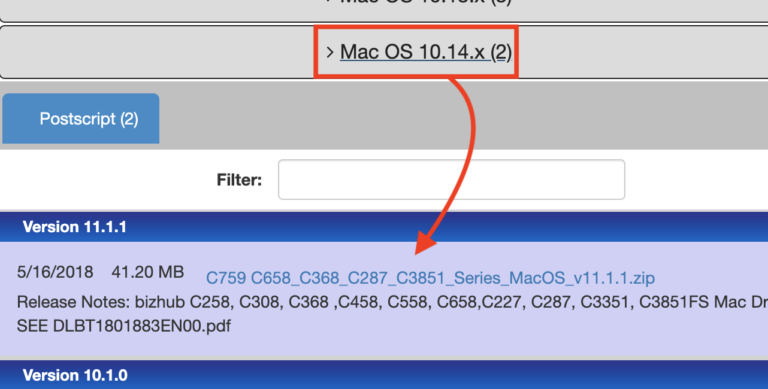
Adding the CampusSecurePrint virtual print queue to a Windows Computer
Onyxweb Mykonicaminolta Drivers
- Enter print in the search field, located on the lower left side of the screen
- From the list of printers, select CampusSecurePrint
- Double click on the file to install CampusSecurePrint to your computer
- To set CampusSecurePrint as the default printer
- Go to the Control Panel
- Select Devices and Printers
- Right click on CampusSecurePrint
- Select Set as default printer
Konica Minolta Onyxweb Drivers

- When you’re ready to print, select CampusSecurePrint if it’s not the default printer
- Click on Print
- From the print screen, click on Printer Preferences toselect features like stapling or hole-punching.
- If the printer used to release your job does not support a particular feature, it will be ignored
- When prompted, enter the departmental account number used for printing
- After the print job has been submitted, a message will appear saying the print job was successfully submitted
- Go to the Konica Minolta printer where you want to release the job.
- Login using your PaperCut ID
- Go to https://print.taylor.edu
- Click on {show} under CARD/ID
- After logging into the printer, you’ll see a list of jobs waiting to be released
- From the release screen you can:
- Select to print of all of the jobs in the queue
- Select specific jobs in the queue
- Select a job you no longer want and delete it
- Select to print in greyscale or 2-sided
- Once the selection has been made click on Print
- The job(s) will start to print
- Log out of the printer when you’re finished
Konica Minolta Onyxweb
Was this article helpful?